Introduced in SQL Server 2012, Always On Availability
Groups maximizes the availability of a set of user databases for an enterprise.
An availability group supports a failover environment for a discrete set of
user databases, known as availability databases, that fail over together.
The Availability
Enhancements
The AlwaysOn Availability Groups feature is the next evolution
of database mirroring. Database mirroring is an effective technology for
enhancing single database availability. However, database mirroring has several
significant limitations:
·
It's limited to a single failover partner. Although you can
setup multiple database mirroring partnerships, each partnership can consist of
only two systems and the optional witness (which doesn't actually maintain the
mirrored data).
·
It's capable of failing over only a single database at a time.
Although this works for simple applications, it doesn't adequately protect more
complex multiple-database applications.
·
It must be implemented either synchronously or
asynchronously. You have to choose one or the other.
·
The databases on the mirror server are in a state of constant
recovery, so they can't be directly accessed. To use the data in the mirrored
databases, you must take point-in-time snapshots of them.
AlwaysOn Availability Groups address all these limitations. They
provide support for one primary replica and up to four secondary replicas,
where each replica is located on a separate SQL Server instance running on
different Windows failover cluster nodes. More important, AlwaysOn Availability
Groups can contain multiple databases, all of which can be automatically failed
over as a unit. This means that AlwaysOn Availability Groups can protect
multiple related databases and fail them over simultaneously. For example, if
your application uses ASP.NET forms integration for authentication, you can
fail over the default aspnetdb database in addition to your application's
primary database. That way, the user authentication information can go along
with your production data.
Related: SQL Server 2012 High Availability
Another important advantage with AlwaysOn is that you don't have
to choose between asynchronous mode and synchronous mode, like you did with
database mirroring. AlwaysOn can have both synchronous and asynchronous
replicas at the same time. Synchronous connections are typically used in
high-availability scenarios, where there's automatic failover. Asynchronous
connections are typically used in disaster recovery scenarios, where there's
geographical distance between the different servers. AlwaysOn Availability
Groups enable you to have both types of protection simultaneously and can support
a maximum of three synchronous replicas. In addition, the replica databases are
able to provide read-only access. This enables the replicas to be used for both
reporting and backup purposes, potentially offloading some of the workload and
I/O from the primary server.
The Requirements
On the hardware side, AlwaysOn Availability Groups require at
least two server systems and can work with as many as four systems. They can be
either physical server systems or virtual machines (VMs). In addition, AlwaysOn
Availability Groups require Windows failover clustering, which means you have
to use the Enterprise Edition (or higher) of Windows Server 2008 R2 or Windows
Server 2008. (The Standard Editions of Server 2008 R2 and Server 2008 don't
support failover clustering.) At the time of this writing, it hasn't been
announced which editions of SQL Server 2012 will support AlwaysOn Availability
Groups, but most of the high-availability features have traditionally been
provided in the Enterprise Edition or higher.
The AlwaysOn Availability Groups' requirement for clustering
means additional complexity compared with database mirroring. Fortunately,
Windows failover clustering became much easier to set up beginning with Server
2008. It's important to note that although AlwaysOn Availability Groups require
a Windows failover cluster, they don't require installing SQL Server as a
clustered application. (That's the purview of AlwaysOn Failover Clustering.)
There are several requirements regarding which databases can be
a part of AlwaysOn Availability Groups:
·
Availability groups must be created with user databases. Systems
databases can't be used.
·
Databases
must be read-write. Read-only databases aren't supported.
·
Databases
must be multiuser databases.
·
Databases
can't use the AUTO_CLOSE feature.
·
Databases must use the full recovery model, and there must be a
full backup of them.
·
A given
database can only be in a single availability group, and that database can't be
configured to use database mirroring.
Microsoft also recommends that a database file's path be the
same on the primary and secondary servers.
System Setup
To use availability groups, you need at least two SQL Server
instances running on different Windows failover cluster nodes. The general
steps to set up the SQL Server instances on Windows failover cluster nodes are
as follows:
1. Use Server Manager to install the Failover Clustering feature
on all nodes.
2. Use the Failover Cluster Management tool to create a new
Windows failover cluster.
3. Install a new standalone instance of SQL Server on each
cluster node.
The detailed steps to set up a Windows failover cluster are
beyond the scope here. For information about those steps, see "Hyper-V Live Migration: A Step-by-Step Guide." The
first part of that article covers setting up a Windows failover cluster. You
can also find more information about this topic in the references listed in the
Learning Path box.
==
One of
the better-known features in the release of SQL Server 2012 Enterprise Edition
is AlwaysOn. This has been designed to meet the ever-increasing need for ‘High
Availability’ (HA). AlwaysOn does not use entirely new technologies but makes
more effective use of existing technologies that are tried and tested. It aims
to provide more granular control to achieve High Availability. Currently,
depending on your environment, you could already be using one or more of the
following HA components that existed in previous versions of SQL Server:
- Single Site Windows Server
Failover Clustering
- Multi-Site Windows Server
Failover Clustering
- San level Block Replication
- Transaction Log Shipping
- Database Mirroring
- Transactional Replication
- Peer-to-Peer Replication
Some of these can take
time and resources to implement, and may therefore not be meeting your current
requirements. This is where SQL Server 2012 AlwaysOn can help, because it
provides the benefits of:
- Using the WSFC APIs to perform
failovers. Shared storage is not required
- Utilizing database mirroring
for the data transfer over TCP/IP
- providing a combination of
Synchronous and Asynchronous mirroring
- providing a logical grouping of
similar databases via Availability Groups
- Creating up to four readable
secondary replicas
- Allowing backups to be
undertaken on a secondary replica
- Performing DBCC statements
against a secondary replica
- Employing Built-in Compression
& Encryption
We’ll need to explain
some of these components of AlwaysOn
Windows Server Failover Clustering (WSFC)
Clustering technology
has been around for quite some time, starting with Microsoft Clustering
Services (MCS) back in NT 4.0 days.. The technology for WSFC is part of the
backbone of AlwaysOn. A WSFC cluster is a group of independent servers that
work together to increase the availability of applications and services. It
does this by monitoring the health of the active node and failing over to a
backup node, with automatic transfer of resource ownership, when problems are
detected.
Although the WSFC is
able to span multiple subnets, a SQL Server which is cluster-aware has not,
until now, been able to support a clustered instance of SQL Server across
multiple subnets: It has therefore been quite expensive to set up clustering
across multiple data centres due to the WSFC requiring shared storage in both
data centres as well as the block level SAN replication. This has required a
lot of work with your storage vendors to get your setup correct.
Database Mirroring
Database mirroring
gives you the ability to fully-synchronise databases from one instance of SQL
Server to another, whether the second instance is located on the same server, a
different server in the same data centre or to a server in another data centre.
It can then switch roles with the mirrored database on failover. One of the
problems with database mirroring is that it cannot automatically failover a
group of databases that are inter-related. If you have several databases
residing in an instance of SQL Server and one of those databases is failed over
to the secondary location via your database mirroring setup, this database may
be dependent on one or more of the other databases in the instance as well. In
this case, your application may not operate correctly. Another downside is that
the mirrored database is not accessible. You can get around this by using
database snapshots to give you a ‘read only’ copy.
AlwaysOn Nodes
The nodes that you
will use in your SQL Server 2012 AlwaysOn solution have to be part of a WSFC.
The first step we need to undertake in preparing our AlwaysOn nodes is to add
the Failover Cluster Feature to each node. I’ll go into detail later on in this
article.
AlwaysOn Storage
SQL Server versions
prior to SQL Server 2012, being setup as clustered instance on a WSFC require
the storage to be presented as shared storage. This requirement leads to the
storage being more expensive and a little bit more complicated to configure and
administer. With SQL Server 2012 AlwaysOn your solution does not have to
utilise shared storage, but can use SAN, DAS, NAS or Local Disk depending on
your budget and requirements. I suggest working with your storage providers to
come up with the solution you need.
Synchronous &
Asynchronous Mirroring
AlwaysOn uses SQL
Server’s existing mirroring technology. Synchronous Mirroring, as its name
indicates, requires the transactions to be written at both sites for the
transaction to be completed. Whereas this can lead to increased latency in your
system, it gives you zero data loss. AlwaysOn will support up to two secondary
replicas synchronously replicated per availability group. Asynchronous
Mirroring, on the other hand, is faster but increases the risk of data loss as
it does not have the requirement to complete the transaction at the secondary
site. One advantage that AlwaysOn has over mirroring is that it allows multiple
usable secondaries of the database. Another advantage is the ability to have a
combination of Synchronous & Asynchronous Mirroring in your setup so as to
reach the best compromise between performance and reliability. Depending on
your HA/DR requirements you possibly could have a synchronous setup to a server
in your local data centre and an asynchronous setup to a server in a secondary
data center.
Availability Groups
SQL Server 2012
AlwaysOn allows for the more granular control of your environment with the
introduction of AlwaysOn Availability Groups (AAG’s). AAG’s allow you to
configure groups of databases that you would like to failover all together when
there is a problem with the host server. When configuring your AAG’s you:
- Configure your AAG on the Primary Replica (Your AAG
contains the group of DBs that you wish to group together to failover to
your secondary replicas)
- You will need to configure between one and four
secondary replicas, with any combination of Synchronous (Maximum of two)
and Asynchronous Mirroring (Your primary replica is available for read and
write connectivity, while your secondary replicas can be configured for
read-only, read intent or no access)
More in-depth
information on Availability Groups is covered later.
Maintenance Tasks/
Reporting
AlwaysOnallows you to
use the secondary replicas that you would have created when you setup your AAGs
to undertake some regular database maintenance tasks to remove some of the
performance overheads from your primary production server. Some of the tasks
that you could look at undertaking on a secondary replica are:
- Database Backups
- Full Backup With Copy_Only
- Transaction Log Backups
- DBCC CheckDB
- Reporting
- Database Snapshots
Licensing
SQL Server 2012 has
been released with a new license model. With SQL Server 2012 AlwaysOn’s ability
to have multiple secondaries you need to take into account the licensing when
you are going to be implementing multiple secondaries. The license model requires
you to license your Active (Primary) SQL Server in your AlwaysOn Cluster. You
are allowed one Passive (Secondary) server that you do not need to license. If
you have more than one secondary server, you need to license that server
whether it is active or passive. For more information on licensing have a
look at the SQL Server 2012
Licensing Reference Guide and talk to your licensing reseller.
What is Active and
what is Passive? Your Primary is active because you are accessing it and using
the database. If you setup a secondary server to perform any of the tasks
listed above in Maintenance Tasks/Reporting, then this secondary is also active
and needs to be licensed. Remember; if you access it, it is active. For
example: If we were to have one Primary Server (Active), three Secondary
Servers (one Active, two Passive) we would be required to license three of the
four servers.
Security &
Performance
To give you the full
benefits of high availability, there will be a lot of movement of data. This
brings with it security risks and higher bandwidth demands. To minimise these
requirements Transparent Database Encryption (TDE) as well as Backup
Compression, are both shipped with the Enterprise Edition,
No of replicas supported as per Microsoft:
2012
Limits: 1 primary replica, 4 secondary replicas, 2 of the replicas can be synchronous.
2014
Limits: 1 primary replica, 8 secondary replicas, 2 of the
replicas can be synchronous.
2016
Limits: 1 primary replica, 8 secondary replicas, 3 of the replicas
can be synchronous.
Standard
edition support here. With limited
2019
Limits: 1 primary replica, 8 secondary replicas, 5 of the
replicas can be synchronous (one primary and up to four secondary replicas
with automatic failover between these replicas).
Implementing AlwaysOn
Now that we have
covered off the basics of what an AlwaysOn solution could possibly look like we
are ready to start and plan for implementing this solution to meet your ever
increasing High-Availability requirements and DR needs.
Your final solution
could look something like this:
Image 1 – SQL Server
2012 AlwaysOn Solution
Building your AlwaysOn
Cluster
In this scenario we
are going to build a two-node SQL Server 2012 AlwaysOn Cluster. To achieve
this, all of the nodes that are going to participate in the SQL Server AlwaysOn
Cluster need to have .NET Framework 3.5.1 and the Failover Clustering feature
enabled.
Image 2 – Required
features
Now that we have
enabled both of these features we can build our WSFC. From the Control Panel |
Administrative Tools | Failover Cluster Manager | Validate a Configuration, we
can validate whether our servers are okay to participate in a WSFC.
Image 3 – Validate
Cluster
The ‘Validate a
Cluster Configuration’ Wizard will start. Click through this wizard and you
will be asked which tests you would like to run. I have selected all tests for
this validation. You will need to add all of the nodes that you are going to
add to your WSFC.
Image 4 – Cluster
Nodes
At the end of the
Validation, as long as everything has passed, you should get the following
notification:
Image 5 – Cluster
Validation Success
Building your Windows
Server Failover Cluster
There is no difference
between the task of building your WSFC for use with SQL Server 2012 AlwaysOn
and your previously built WSFC for SQL Server 2008 R2. If you have never built
a WSFC before, you can read more on this here Failover Cluster
Step-By-Step Guide. In this article, I am not going to go
through the WSFC build, but I need to mention that your WSFC build needs to
pass all of the validation rules in order to give you a supported WSFC.
SQL Server 2012 Setup
Now that we have our
two nodes in our WSFC, we are ready to start the build process for our SQL
Server 2012 AlwaysOn Cluster. We need to make sure that we have our
installation media which is available for download from Microsoft SQL
Server 2012 Downloads.
On Node1, we start the
setup.exe to begin the installation process. We are greeted with the initial
screen. You should navigate to the Installation Tab to start the installation,
selecting ‘New SQL Server stand-alone installation or add features to an
existing installation’.
Image 6 – Stand-Alone
Installation
The Setup Rules should
all complete successfully and you can then click ‘OK’ to continue. Once your
Product Update scan has completed click ‘Next’.
Follow the prompts
until you get to the Installation Type screen, ensure you select ‘Perform a new
Installation of SQL Server 2012’, click ‘Next’.
Image 7 – New
Installation
Enter your product
key, click ‘Next’.
Image 8 – Product
Key
Accept the Terms and
Conditions, click ‘Next’.
Ensure you select ‘SQL
Server Feature Installation’, click ‘Next’.
Image 9 – SQL
Server Feature Installation
Choose the features
you need to install, click ‘Next’.
Image 10 – SQL
Server Features
Your installation
rules will be checked and, as long as there are no issues, you can continue
with the installation by clicking ‘Next’.
Enter your SQL Server
2012 Instance Name for the Instance that you are building, click ‘Next’.
Image 11 – Instance
Name
Normally I would
recommend having different service accounts for each of the SQL Services that
you are installing. However, in this installation I am just using the default
local accounts. You will need to have your Domain service accounts created and
set the passwords on this Server Configuration screen in the installation. Once
you have set the passwords, make sure you click on the Collation Tab so as to
configure your Collation for the Instance, click ‘Next’.
Image 12 – Service
Account Details
On the Database Engine
Configuration screen there are three tabs that we need to pay attention to. The
Server Configuration Tab is where you set your security mode – Either Windows
(recommended) or Mixed Mode. Remember to add the current account you are running
the installation as, as well as any other individuals or groups that need to be
members of the SysAdmins group.
Image 13 – Server
Configuration Details
The Data Directories
Tab allows you to specify where you want to have your User Databases, TempDB
and backup locations to be stored. Traditionally you would have four separate
drive locations depending on your storage for Data files, Log Files, TempDB and
Backups.
The FileStream Tab
allows you to Enable Filestream if this is a required option that you need in
your environment. Click on this link for further reading on FileStream.
Click ‘Next’ until you
get to the ‘Ready to Install‘ screen. At this point in time you
should review what is going to be installed and, if you are happy, then Click
the Install button.
Image 14 – Ready
to Install
Remember that these
same steps need to be completed on the second node that you are including into
your SQL Server 2012 AlwaysOn Cluster.
Configuring SQL Server 2012
Now that we have
installed two stand-alone instances of SQL Server 2012 on our two servers in
the WSFC we need to undertake some post-installation configuration. This is
achieved by using the SQL Server Configuration Manager which is available from
Start | All Programs | Microsoft SQL Server 2012 | Configuration Tools.
Because the data
transfers by SQL Server 2012 AlwaysOn are done via TCP/IP we need to enable
this in the Network Configuration Protocols. By default this will be disabled.
Change the value to Enabled and click ‘OK’.
We are now at the main
point with configuring our SQL Server 2012 AlwaysOn Cluster. Previously, we
were creating a Clustered SQL Server Instance and we had to undertake the
Clustered Build Option. You will have noticed that we have installed
stand-alone instances of SQL Server on each of the nodes participating in the
WSFC. We need to enable AlwaysOn Availability Groups. In the ‘SQL Server
Configuration Manager‘ select the Instance of SQL Server, right click,
Select Properties. On the ‘AlwaysOn High Availability’ Tab
tick the ‘Enable AlwaysOn Availability Groups‘ check box.
Click ‘OK’. The
changes will not take effect until the Instance is restarted. You will need to
repeat this step on the second instance we installed. (This will need to
be done on every instance in your SQL Server 2012 AlwaysOn Cluster)
Image 15 – Enable AlwaysOn Availability
Groups
We are now ready to
start configuring our Availability Groups.
Configuring SQL Server 2012 AlwaysOn Availability Groups
Before SQL Server
2012, one of the options available for you to use to build your High
Availability (HA) solution was to utilise Database Mirroring. The Database
Mirroring technology is very good at what it was created for. However, it has
some limitations when it comes to your HA solution. The limitations include:
- A Single Secondary database
- Mirrored database is accessible via db snapshot only
until failover occurs
- Lack of support for MSDTC (distributed transactions)
- Related databases are not able to be grouped together
SQL Server 2012 AAG’s
resolve most of these issues giving you more flexibility over your environment
and more granular control over your environment to meet your ever growing
complex HA requirements.
With implementing SQL
Server 2012 AAG’s, which is still utilising the Database Mirroring technology
to transfer your data via TCP/IP either synchronously or asynchronously to one
or more replicas but giving you the added advantage of being able to access
these replicas. It still does not support transactional consistency for those
databases participating in a availability group.
As its name suggests,
an Availability Group is a grouping of related databases. When you were setting
up Database Mirroring Before SQL Server 2012, you could set up multiple
mirrors, but you were only able to set up to mirror a single database at a
time. If you have multiple databases that are reliant on each other for the application
to work, there is no simple way of ensuring that all of the databases failed
over together. Availability Groups now allow you to group appropriate databases
together. You can setup, up to 10 AAG’s on a per instance level. Across these
10 Availability Groups you can have up to 100 replica databases participating.
The benefits given by
an Availability Group are that it:
- Supports
Alternative Availability Modes
- Supports
Multiple forms of AAG Failover
- Supports
Configuring Secondary Replicas in Read-Only Mode
- Supports
Configuring Secondary Replicas to perform Backups
- Supports
Automatic Page Repair
- Supports Encryption and Compression
- Supports Management via
- TSQL
- PowerShell
- GUI
Wizards
- Dashboard
- Management Studio
- Fast application Failover through the use of AlwaysOn
Availability Group Listeners (AAGLs)
Availability Replicas
Availability replicas
provide you the ability to setup:
- A primary replica which allows you to undertake read
and write capabilities against those databases that have been configured
in the AAG
- Up to four secondary replicas which allow you to have
read-only capabilities against those databases that have been configured
in the AAG. Also allows you to setup the ability to perform backups on
these secondaries.
Availability Modes
As mentioned above,
when configuring your SQL Server 2012 AlwaysOn Availability Groups, there are
some considerations that need to be taken into account when determining what
type of availability mode you can use.
If you are wanting to
use AAGs for a reporting process, you could have your secondary replica located
in the same physical data centre and implement synchronous-commit mode to give
you a read only near time group of databases to report against without
impacting the performance of the primary databases with reporting overheads.
You probably would not consider this type of availability mode where there are
large distances between data centres.
If you have the
requirement for a reporting process, that does not require the data to be near
real time, you could consider implementing your secondary replica in a separate
data centre that may be more than 30-40 Kilometers away. If this is the case,
you would look at implementing asynchronous-commits for your AAG. By
implementing an asynchronous-commit method, you would reduce the latency of the
transactions on the primary site but it would open you up to the possibility of
data loss.
As you can set up
several secondary replicas, you are able to setup different availability modes
in your environment. Each AAG is configured separately; for example: you may
have two synchronous implementations and two asynchronous implementations.
In this example you
would have your primary databases in AAG1 residing in DC1. You then set up a
secondary replica that is also located in DC1 in a synchronous-commit mode,
thereby allowing you to run your reporting requirements without the reporting
overhead impacting on your primary database. This also provides for your HA
requirements, by having a secondary environment that is transactionally
consistent with the ability to failover to in the event of an issue with your
primary databases. You could then setup secondary replicas in DC2, DC3 &
DC4 in asynchronous-commit mode. These asynchronous secondary replicas allow
you to meet your DR requirements by having multiple copies in multiple
geographical dispersed locations, with the ability to failover to in the event
of an issue on the primary site.
Failing Over
As with Database
Mirroring and Windows Server Failover Clustering, AlwaysOn Availability Groups
provide the ability to
failoverbetween the primary and secondary replicas that you have
setup. There are three forms of failover which can be undertaken with AAG’s:
- Automatic – Supported by Synchronous-Commit Mode – No Data Loss
- Manual – Supported by Synchronous-Commit Mode – No Data Loss
- Forced – Supported by Asynchronous-Commit – Possible
Data Loss
The Availability Mode
that is in use will depend on whether you are implementing High Availability or
Disaster Recovery. This affects the failover setup that you are going to
implement in your SQL Server 2012 AlwaysOn environment.
In order to take
advantage of the various solutions that we have stepped through in this
article, we need to set up and allow for the applications to maintain
connectivity to the SQL Server Databases after a failover. This is where the
AlwaysOn Availability Group Listeners (AAGL’s) come into use.
An Availability Group
Listener is a Virtual Server Name that applications connect to. From the
applications point of view it does not matter where the Availability Database
is active and available for use. The AAGL consists of:
- Virtual Network Name (VNN)
- Listener Port
- One or more Virtual IP Addresses (VIPs)
For your application
to connect, you can either set up a connection string for your AAGL or connect
directly to your SQL Server Instance. However, a direct connection does not
give the failover support which this technology has been built for.
When a failover occurs
for an AAG, the connection from the client is terminated. To gain access again,
the client needs to reconnect to the AAGL. To achieve this, the application
must be designed and built to poll for the AAGL. Depending on the connection
that you are utilising:
- Primary database
- Secondary read replica
You will need to
configure your ‘ApplicationIntent‘
in your AAGL connection string appropriately.
With these points in
mind, we are now able to create our first AAG in several ways, which are to
- Create Availability Group Wizard
- TSQL
- PowerShell
Expanding the AlwaysOn
High Availability tree | right click Availability Groups | New Availability
Group Wizard
Image 16 – New AlwaysOn Availability
Group Wizard
Name your AAG, click
‘Next’.
Image 17 – Availability
Databases
Select the databases
that you need to include in the AAG, click ‘Next’.
Image 17.1 – Availability
Databases
Your primary replica
will automatically be available for you to configure. Choose the Availability
Mode, Failover strategy and Readable secondary requirements. Click ‘Add
Replica’, connecting to your appropriate secondary servers. Ensure that you
set your secondary the same as your primary.
Image 18 – Availability Replicas
Selecting the Listener
Tab, give your AAGL a name, port number and the appropriate IP Addresses, click
‘Next’.
Image 19 – Availability Replicas
Every replica needs to
have access to a shared location to access the database backups created and
used for synchronising the secondary databases. Enter your share path, click
‘Next’.
Image 20 – Initial
Data Synchronization
Ensure that you
receive all green ticks for your validation, click ‘Next’.
Image 21 – Validation
Review the summary,
click ‘Finish’.
Image 22 – Finish
Enjoy configuring your
new SQL Server 2012 AlwaysOn environment.



















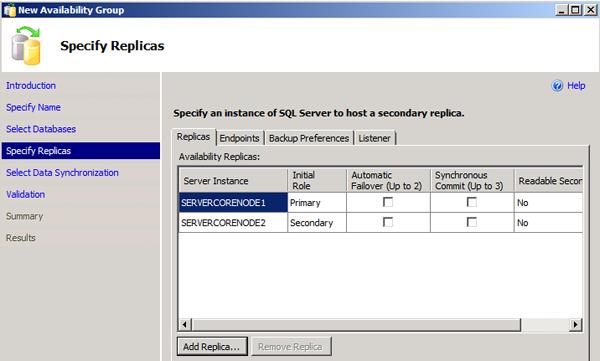





No comments:
Post a Comment